Thus, you can change your download location to any folder of you choice in Internet Explorer, Chrome, Firefox or Opera. This post will show you how to change download location in Edge. How to Change the Download Location of the Google Chrome Folder. Changing the location of the download folder in Google Chrome can be changed as desired by the user. The way is very easy and simple. Here below are the steps for changing the download location of the Google Chrome folder. First, open the Google Chrome browser first.
- Chrome Set Up Free Download
- Change Default Download Location Chrome
- How To Change Google Chrome Download Location To Sd Card
- How To Change Google Chrome Themes
- Google Chrome Android Download Location
- Find Chrome On This Computer
When you use Chrome to download files, it saves them to a specific file folder. You may want to change this folder location to better organize your downloads, to free up space on your primary hard drive, or to save downloaded files in a cloud-based location such as Dropbox or another online storage service. You can also set up Chrome to ask you for a download location each time you download a file.
Change the Default Download Folder
To change Chrome's default download folder:
Another way to complete steps 1–4 is to type chrome://settings/?search=ask+where in the address bar.
Open Chrome and, in the upper-right corner of the window, select the menu (three-dot) icon, then choose Settings.
Scroll to the bottom of the page and select Advanced to see more settings.
Navigate to the folder you want to use as the default download folder, then choose Select folder.
Each time you use Chrome to download a file, it is saved in that folder.
Chrome Set Up Free Download
Find a Downloaded File
To find where Chrome downloaded a file, open the searchable list of downloaded files. To access this list:
In the upper-right corner of Chrome, select the menu (three-dot) icon, then choose Downloads.
A list displays the downloaded files, the URL each was downloaded from, and an option to Show in folder.
To create a copy of a downloaded file in a new folder without changing the Chrome settings, go to the Downloads list, select a file name, and drag it to the destination folder. This copies the file but does not move it from the original folder.
Select Show in Folder to open the folder containing the file.
Ask Where to Save
To bypass the default download folder and specify where to save files each time you download:
If you deploy this option, you must select a default folder location in the event that you turn off the Ask where setting.
In the upper-right corner of Chrome, select the menu (three-dot) icon, then choose Settings.
At the bottom of the screen, select Advanced, then scroll down to the Downloads section.
Turn on the Ask where to save each file before downloading toggle.
Chrome will ask you for a download location each time you download a file.
Permission to Download Multiple Files
To adjust whether Chrome asks if you want to download multiple files from the same website, or does this automatically:
In the upper-right corner of Chrome, select the menu (three-dot) icon, then choose Settings.
Under Privacy and security, select Content settings.
This screen also contains a list of sites you blocked from downloading more than one file at once. Add more websites or domains to the list in the Block or Allow section. For example, if you add a website in the Allow section, Chrome automatically downloads multiple files at once.
If a website attempts to download malware to your computer and the site is listed in the Allow section, add it to the Block section or delete it from the Allow area.
On the Content settings screen, select Automatic downloads.
Turn on the Ask when a site tries to download files automatically after the first file toggle.
Chrome will now ask permission before downloading multiple files from a single site.
By default, Google Chrome automatically saves all the downloads to a dedicated “downloads” folder. On Windows 10, this folder is located at “C:Users[USERNAME]Downloads.” While it may seem easier to navigate to this directory, there are times you may want to designate your downloads to a different location or folder.
For example, let’s say your hard drive is full and you want Chrome to save that large file to an external hard drive. Or maybe you have different location preferences for different types of downloads. In such cases, you’ll want to choose a different download location. The good news is you can easily tweak Chrome’s download settings to designate a different download folder. Better still, you can even configure Chrome to always ask for a download location before saving a file.
How to Change the Default Downloads Folder
To tweak your Chrome download settings, follow the steps below:
1. Open your Google Chrome browser.
2. Click the three vertical dots (aka hamburger menu) located in the top-right corner of Chrome’s window.
3. Scroll down and click on “Settings” from the list of options.
3. This will expand the Settings menu. Now scroll all the way down until you reach the “Advanced” drop-down and click on it.
4. This will further expand the settings menu into different sections. Scroll down until you reach the “Downloads” section.
5. Click the “Change” button towards the right side to change the default download location and choose the download folder of your choice.
6. Click “OK.” That’s it! You’ve just designated a new download location.
I want to download michael jackson heal the world. We could fly so high Let our spirits never die In my heart I feel You are all my brothers Create a world with no fear Together we'll cry happy tears See the nations turn Their swords into plowshares We could really get there If you cared enough for the living Make a little space to make a better place. Refrain (2x) There are people dying if you care enough for the living Make a better place for you and for me. There are people dying if you care enough for the living Make a better place for you and for me. Chorus: Heal the world Make it a better place For you and for me and the entire human race There are people dying If you care enough for the living Make a better place for You and for me.
As mentioned earlier, you can also enable Chrome to always ask where you want individual files to be saved – and that’s my preferred setup. The best part is that both of these settings are found in the same place, which makes it super easy to tweak them in the way you deem fit.
Change Default Download Location Chrome
To do so, just toggle the “Ask where to save each file before downloading” button to “On,” and you’re good to go.
How To Change Google Chrome Download Location To Sd Card
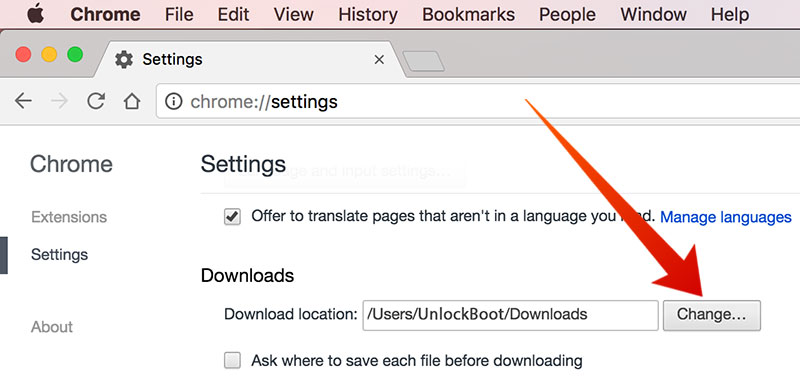
When this button is toggled to ON, Chrome will bypass all the other download settings and ask where to save files before downloading.
Related: How to Clear the Google Chrome DNS Cache
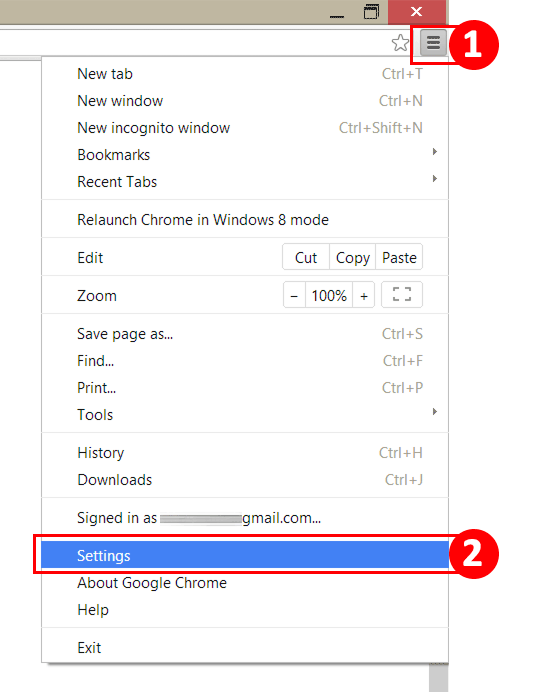
How to Find Your Recent Downloads in Chrome
How To Change Google Chrome Themes
When you have multiple downloads each saved in different folders/locations, it’s easier to forget where some of your earlier or even recent downloads were saved. Fortunately, Chrome does provide an easy way to locate all your downloaded files. Here’s how to go about it:
1. Launch Google Chrome.
2. Press keyboard shortcuts Ctrl + J simultaneously, and Chrome will open a list of all your downloaded files in chronological order. https://ninhoney.netlify.app/how-to-download-music-from-icloud.html.
Google Chrome Android Download Location
3. Click the “show in folder” option.
Find Chrome On This Computer

Download game master x master. Now you’ll be able to see the download path, including the folder where the file was saved.
Tip: While still at the downloaded items list, you can click on the file name and drag the file to a new folder of your choice. This will automatically copy the file from the original folder to the one you’re dragging it to. Note that this action does not remove the file from the original location.
Wrapping Up
While Google Chrome is undeniably one of the best browsers, there are certain tweaks you should know to get the best out of this robust browser. And knowing how to tweak Chrome download settings to your preferences is one of them.
We hope this guide will help you get the best out of this fast and secure browser. Feel free to comment and share.